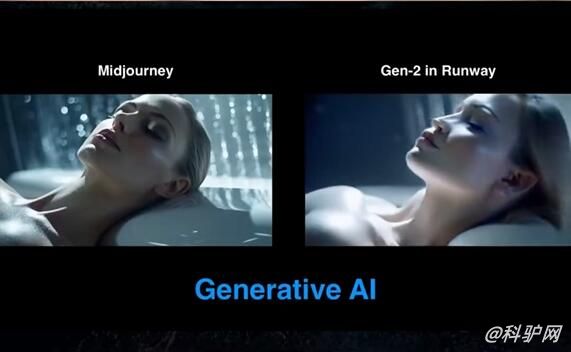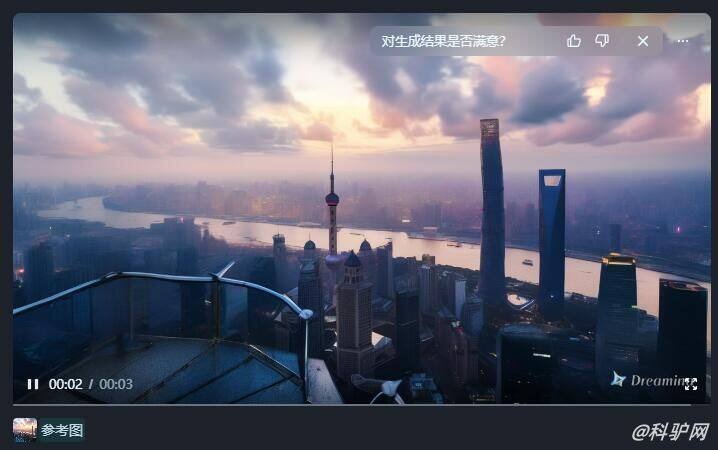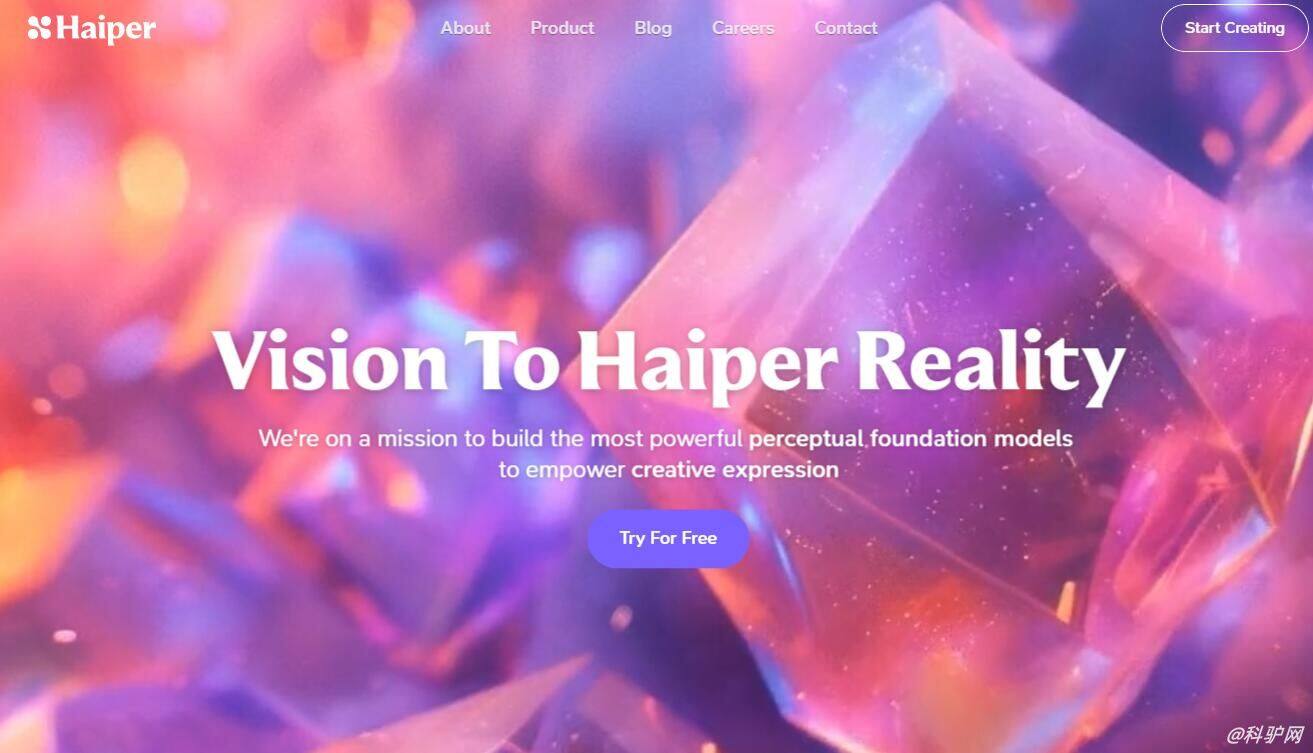为大家详细介绍如何在Windows系统上安装FFmpeg。实际上,这个过程在其他Windows版本系统上也是类似的。首先,打开浏览器,我们需要访问FFmpeg的官方网站来下载安装包。地址栏输入ffmpeg.org,进入FFmpeg的官方首页。

浏览至页面下方,你会看到一个醒目的绿色“Download”按钮,单击该按钮。注意,我们并不需要下载源代码,而是要下载预编译好的版本。继续向下滚动页面,会看到针对不同操作系统的下载选项,其中包括Linux和Windows。我们将鼠标悬停在Windows图标上,这时会出现一个指向“Windows EXE Files”的链接,通常会有两个可供下载的选择,我们选择第一个链接进行下载。

下载完成后,打开包含下载文件的文件夹,您会看到一个名为“ffmpeg-日期编号.7z”的压缩文件。为了解压这个文件,你需要使用7-Zip这款解压工具。若你的电脑尚未安装7-Zip,可以通过浏览器访问7-zip.org官方网站,找到适用于Windows系统的下载链接(通常是标记为“Download (EXE)”的那个),下载并安装它。
安装完7-Zip后,右键点击下载的FFmpeg压缩包,选择7-Zip的“提取到...”选项,解压FFmpeg文件。解压完成后,会生成一个包含FFmpeg文件的文件夹。我们可以将这个文件夹重命名,比如简化为“ffmpeg”,便于识别和管理。

接下来,我们将这个重命名后的“ffmpeg”文件夹复制到系统中方便调用的位置。例如,你可以选择将其复制到C盘的“Program Files”目录下。在C盘的“Program Files”文件夹内创建一个新的“ffmpeg”文件夹,并将解压得到的文件粘贴进去。
打开“ffmpeg”文件夹,找到内部的“bin”子文件夹,这里存放着FFmpeg的可执行文件。现在我们要将“bin”文件夹的路径添加到系统的环境变量中,以便在任何位置都能直接运行FFmpeg命令。

首先,复制“bin”文件夹的完整路径。然后回到桌面,右键点击“此电脑”或“我的电脑”,选择“属性”,在打开的系统窗口中点击“高级系统设置”。在“系统属性”窗口中找到并点击“环境变量”。

在环境变量窗口中,找到系统变量区域下的“Path”变量,点击“编辑”按钮,然后点击“新建”,将刚才复制的“bin”文件夹路径粘贴进来,并确保路径末尾是“bin”文件夹。确认无误后点击“确定”,依次关闭所有设置窗口。


为了验证FFmpeg是否安装成功,您可以在任意文件夹窗口中,按住Shift键并右键点击空白处,选择“在此处打开命令窗口”或“在此处打开Powershell窗口”。在命令提示符中输入“ffmpeg -version”,按下回车键。如果显示出FFmpeg的版本信息,则说明FFmpeg已成功安装并配置到了系统环境变量中。

同样,您也可以在下载文件夹或其他任意文件夹位置,按住Shift键的同时右键点击,选择“在此处打开命令窗口”,再次输入“ffmpeg -version”来检验。只要能正常显示FFmpeg版本信息,就证明FFmpeg已在您的计算机上顺利安装完毕。
 AI工具
AI工具